Quick Stylised Photo Gallery From Just 3 Photoshop Layers
June 12, 2005
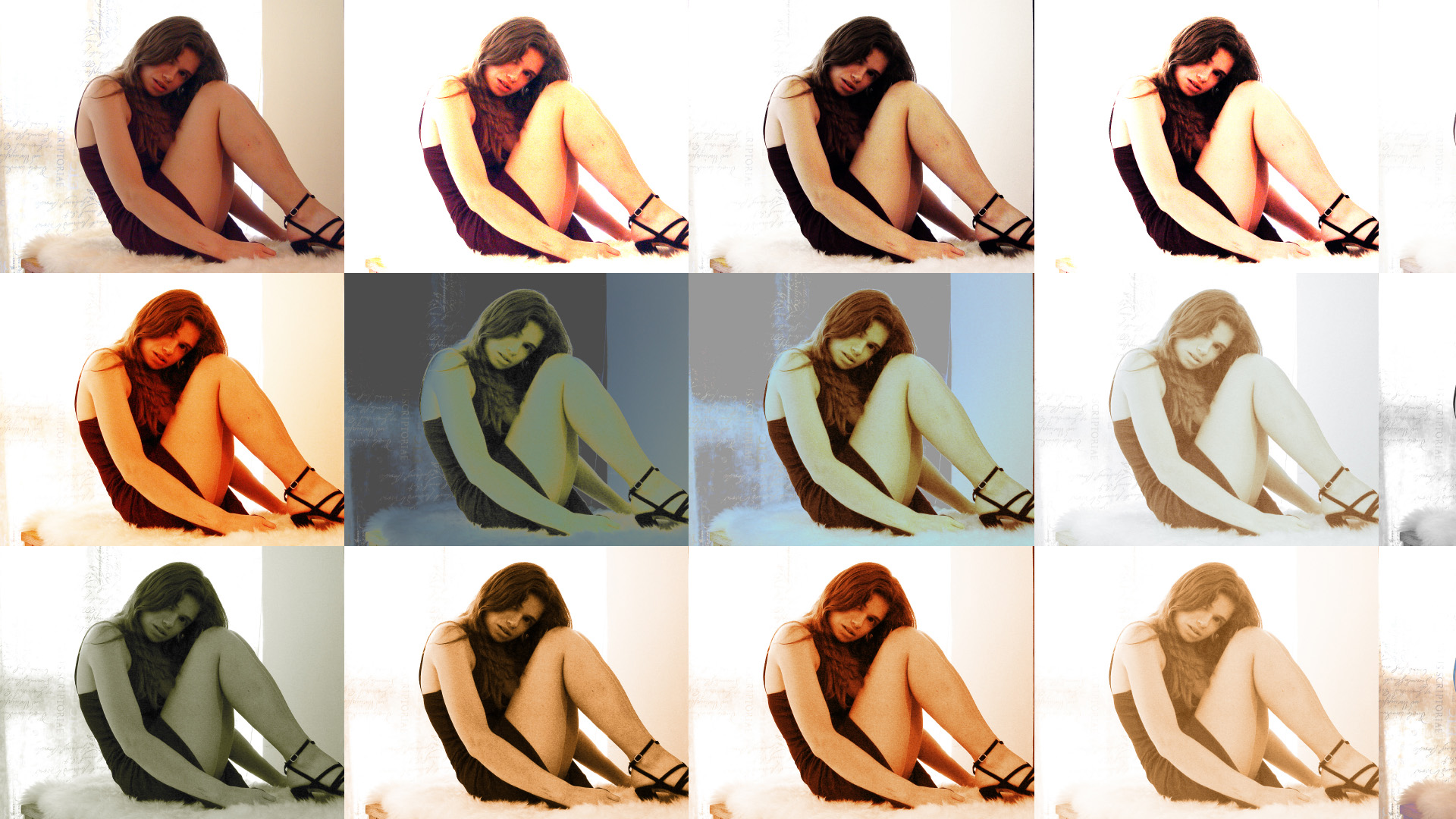
[NOTE: This tutorial was written in 2005, but is still useful now. I have updated the Photoshop dialogue image and keyboard commands to reflect Photoshop CC]
Here’s a tutorial to show how to produce a batch of stylised images from the one photograph in Adobe Photoshop.
Firstly, copy and paste or duplicate the image and flood fill the lower layer with white so your image is the top layer over a lower layer of solid white.
Next, once you have altered the levels (Image> Adjustments> Levels or Command L) and are happy with the image, duplicate this layer twice.
The top layer should be desaturated to Black and White. (Image> Adjustments> Black & White or Alt+shift+Cmd+B). Adjust the levels here until you have a crisp black and white image.
The second duplicate layer is to become our sepia layer. Open up the Hue/Saturation dialogue (Image> Adjustments> Hue/Saturation or Cmd+U), click to colourise the image. Set up the values somewhere along the lines below:
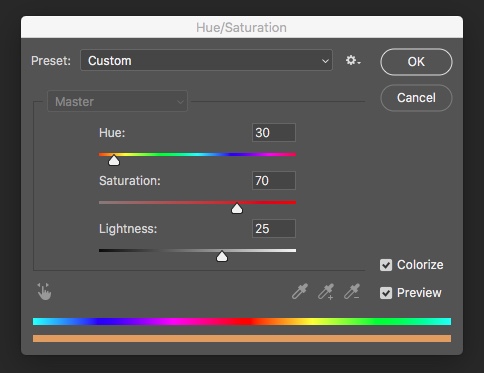
You should aim to acheive a sepia look like the image below:

Move this layer down underneath your original image. You should now have 4 layers. A white layer, a sepia layer, your original colour layer and a black and white layer. It should be arranged this:
![]() Black & White image
Black & White image
![]() Colour image
Colour image
![]() Sepia image
Sepia image
![]() White layer
White layer
Now, by altering the layer modes and hiding/showing the 3 layers, you can produce a huge range of stylised images. Experiment yourself and you will find endless possibilities. Some examples to start you off are shown below:
01. STANDARD

![]() Layer Hidden
Layer Hidden
![]() Mode: Normal
Mode: Normal
![]() Layer hidden
Layer hidden
![]() White layer
White layer
02. INTENSE FLASH

![]() Layer Hidden
Layer Hidden
![]() Mode: Hard Light
Mode: Hard Light
![]() Layer hidden
Layer hidden
![]() White layer
White layer
03. DEEP SHADOWS

![]() Mode: Overlay
Mode: Overlay
![]() Mode: Normal
Mode: Normal
![]() Layer hidden
Layer hidden
![]() White layer
White layer
04. INTENSE POSTERISED

![]() Mode: Overlay
Mode: Overlay
![]() Mode: Hard Light
Mode: Hard Light
![]() Layer hidden
Layer hidden
![]() White layer
White layer
05. PASTEL COLOURS

![]() Mode: Screen
Mode: Screen
![]() Mode: Normal
Mode: Normal
![]() Layer hidden
Layer hidden
![]() White layer
White layer
06. VIVID PASTEL

![]() Mode: Screen
Mode: Screen
![]() Mode: Hard Light
Mode: Hard Light
![]() Layer hidden
Layer hidden
![]() White layer
White layer
07. EVENING SUN

![]() Layer hidden
Layer hidden
![]() Mode: Overlay
Mode: Overlay
![]() Mode: Normal
Mode: Normal
![]() White layer
White layer
08. SILVER SHEEN

![]() Mode: Darken
Mode: Darken
![]() Mode: Exclusion | Opacity: 70%
Mode: Exclusion | Opacity: 70%
![]() Mode: Normal
Mode: Normal
![]() White layer
White layer
09. SOFT SILVER SOLARISED

![]() Mode: Overlay
Mode: Overlay
![]() Mode: Exclusion | Opacity: 70%
Mode: Exclusion | Opacity: 70%
![]() Mode: Normal
Mode: Normal
![]() White layer
White layer
10. INTENSE SILVER

![]() Mode: Screen
Mode: Screen
![]() Mode: Exclusion | Opacity: 70%
Mode: Exclusion | Opacity: 70%
![]() Mode: Normal
Mode: Normal
![]() White layer
White layer
11. BLACK & WHITE

![]() Mode: Normal
Mode: Normal
![]() Layer hidden
Layer hidden
![]() Layer hidden
Layer hidden
![]() White layer
White layer
12. HARD BLACK & WHITE

![]() Mode: Hard light
Mode: Hard light
![]() Layer hidden
Layer hidden
![]() Layer hidden
Layer hidden
![]() White layer
White layer
13. SOFT BLACK & WHITE

![]() Mode: Darken
Mode: Darken
![]() Layer hidden
Layer hidden
![]() Mode: normal
Mode: normal
![]() White layer
White layer
14. SEPIA

![]() Mode: Hard light
Mode: Hard light
![]() Layer hidden
Layer hidden
![]() Mode: normal
Mode: normal
![]() White layer
White layer
15. BRONZED SEPIA

![]() Mode: Overlay
Mode: Overlay
![]() Layer hidden
Layer hidden
![]() Mode: normal
Mode: normal
![]() White layer
White layer
16. FADED SEPIA

![]() Mode: Screen
Mode: Screen
![]() Layer hidden
Layer hidden
![]() Mode: normal
Mode: normal
![]() White layer
White layer
17. WHITE PETROL

![]() Layer hidden
Layer hidden
![]() Mode: Exclusion
Mode: Exclusion
![]() Mode: Exclusion
Mode: Exclusion
![]() White layer
White layer
18. BLUE PETROL

![]() Mode: Overlay
Mode: Overlay
![]() Mode: Exclusion
Mode: Exclusion
![]() Mode: Exclusion
Mode: Exclusion
![]() White layer
White layer